后期修图经常我们提到“通透”这个词,单纯听这个词更像是听一门“玄学”,到底什么样的图片才算通透?怎么调才能通透?
照片是否通透对画面影响有多大?先看下面调整前后的图片:
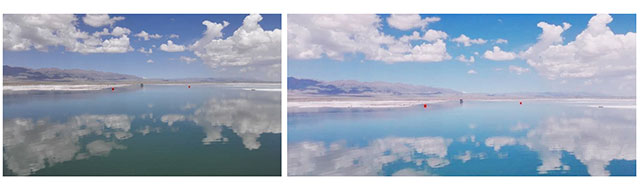


“通透”换一种说法就是画面明亮、层次清晰、色彩靓丽,这样说可能就能够理解了。而通透的对应词就是画面灰灰的、脏脏的、昏暗低沉。
今天我们就用最简单的方式让照片一秒变通透,就是使用vsco套滤镜+基础调整,先上一个简单的操作见识一下vsco滤镜的强大。
案例1:
原片分析:天空和水面的蓝色不一样,而且整个画面蒙上了灰灰的一层,右下角太暗了。对称构图也不够精准,需要二次裁剪。我们试着用vsco调整一下:

打开vsco——导入图片——选择AU5滤镜,效果立竿见影:
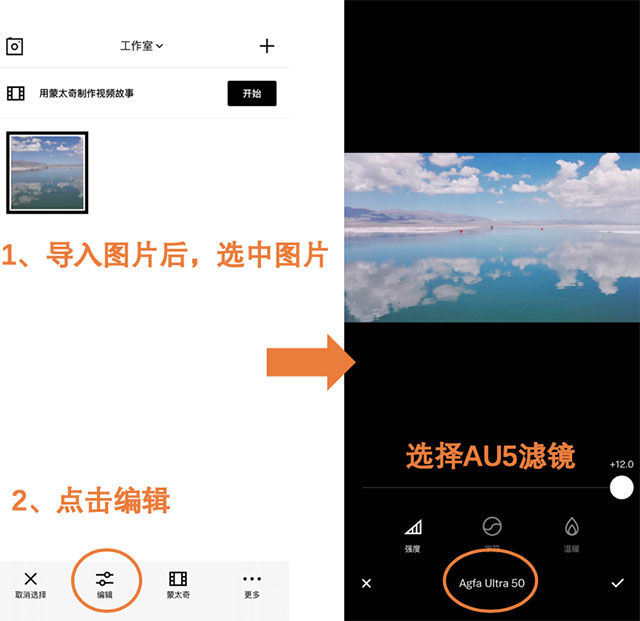
然后适当裁剪,使得图片上下对称,加深对比度,蓝天和白云的细节显露出来:
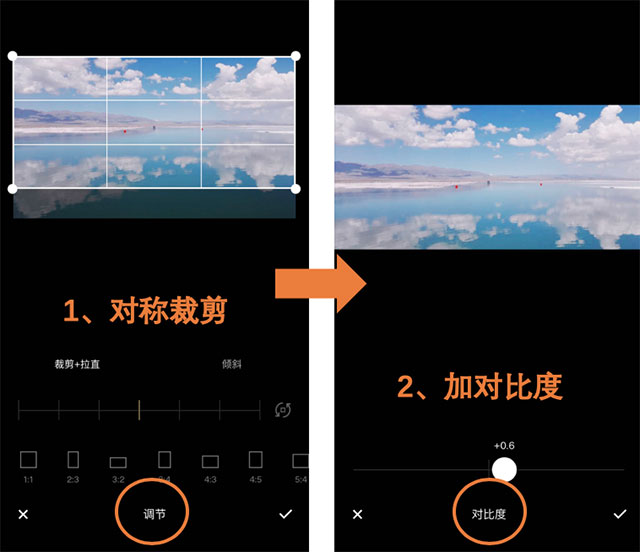
完成效果如下:

案例1所用参数:
滤镜AU5
对称裁剪
对比度+0.6
(写出参数只是为了方便大家使用文中的图上手操作,数值不唯一,也不能完全粘贴复制到别的图片上。)
案例2:
原片分析:下图可能就是最常见的不够通透、但是常常又找不到问题在哪里的照片。周围草地的颜色和泥土的颜色掺杂在一起,整个画面都显得比较压抑。但是这张图中一匹小马卧在中间,色调应该是清新、明亮的。我们试着用vsco处理一下:

打开vsco——导入图片:
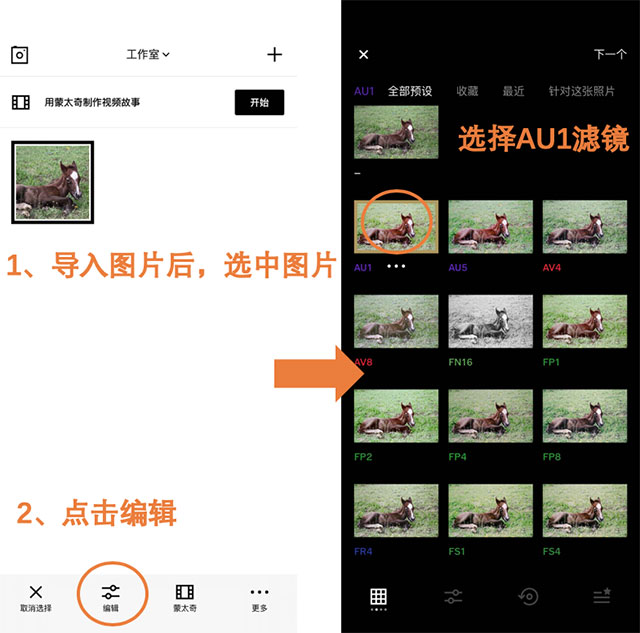
原片分析里面说了,要使得这张原本低沉的图片变得清新明亮,所以选择的AU1滤镜。也可以选择其他同系列的滤镜。
注意:点击某一款滤镜后,并不是一键套用完成,会出现一个滤镜强度选择的页面。这张图片选择AU1滤镜后,显得有点过曝了,看不清楚后面草的细节,所以我们稍微降低这款滤镜的强度。
滤镜调整完之后,为了让画面看起来更柔和,加一点对比度,为了让作为主体的马更突出,加一点暗角。操作如下:
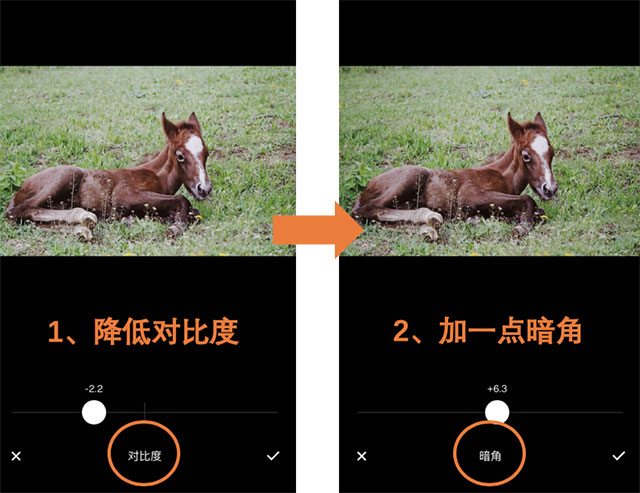
完成效果图:
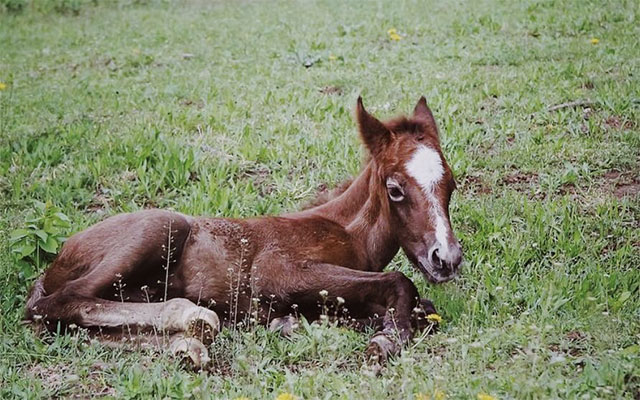
案例2使用了如下参数:
滤镜AU1,同时调整滤镜程度+8.8
对比度-2.2
暗角+6.3
(写出参数只是为了方便大家使用文中的图上手操作,数值不唯一,也不能完全粘贴复制到别的图片上。)
案例3:
照例第三个难度最大。
原片分析:希望大家经过上面两个案例,能看到原片立马得出自己的分析。

这张图构图合理,不够通透的原因主要出在色彩上,特别是那一池子绿色的水~太辣眼睛了,还有左下角的导视牌,右边的游客,都需要抹除。
打开vsco——导入图片:
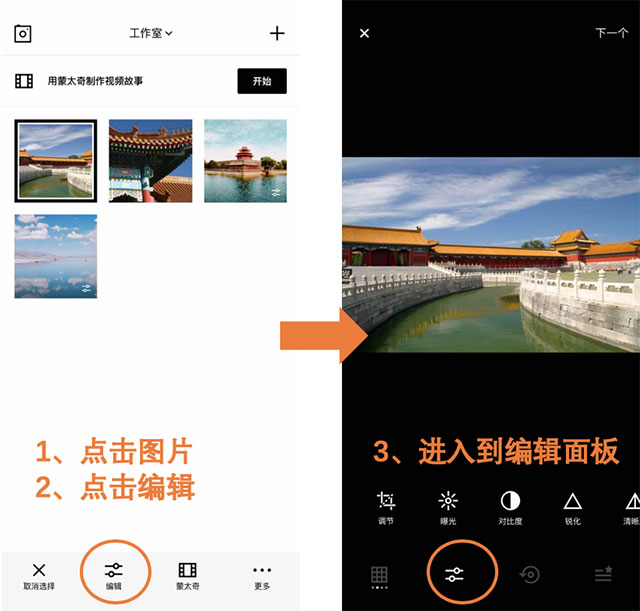
如果还是沿用前两个案例的操作,会发现无论套用什么滤镜水的颜色都不好看,我们直接进入调整面板。
首先二次构图,裁剪掉左下角的标示牌,右边的游客,然后调整曝光+2.3
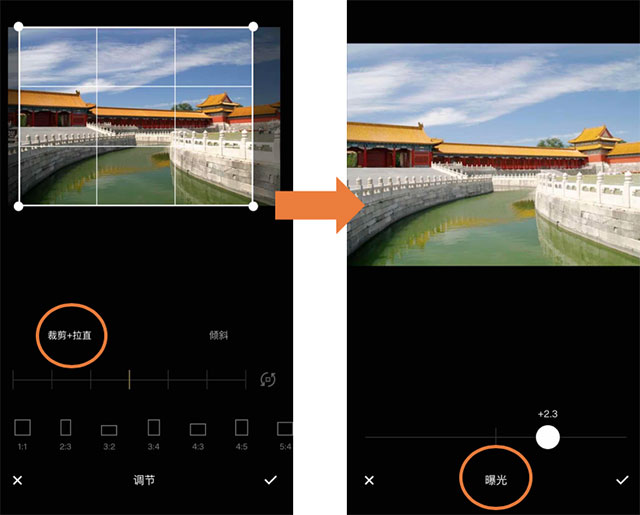
(吐槽一下vsco没有去除污点的功能,只能用裁剪的方式,可以用另一个修图软件snapseed的“修复”功能一键解决这张图中的两处问题,详情请翻看前文:手机修图如何快速抠路人去污点?拯救废片变大片|Snapseed教程16)
发现绿色的水相较于之前的要好一点了,仍然不够。该hsl功能出手了:
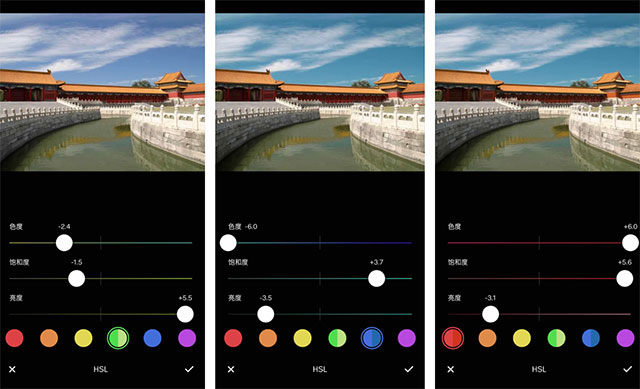
降低了绿色。也就是水的饱和度,提高了亮度,使之看起来亮一点;
改变蓝色的色相,向青色靠拢,同时加深饱和度,降低亮度,更突出故宫的厚重;
加重城墙的橙色饱和度;
完成效果图:

除了上述操作,还可以去“色调”里面提升阴影,去“白平衡”里面调整色温,使得画面更加明亮庄重。这些步骤留给你们了。
除了调色,其实这张图本身还是有问题,可是vsco已经无能为力了,所以这也是我为什么一定要先讲枯燥的snapseed共计20篇教程的原因,虽然它没有vsco的调色这么受欢迎,但是它是实实在在地解决问题。
如果你也发现了这张图的其他问题,请在文末留言~看看我们是不是想的一样的
案例3调整参数:
无滤镜
裁剪
曝光+2.3
绿色色度-2.1,饱和度-1.5,亮度+5.5
红色色度-6.0,+3.7,-3.5
蓝色色度+6.0,+5.6,-3.1
(参数仅供操作上面的示例图参考,不可完全复制应用到其他图片上)
请注意:照片够不够“通透”并不仅仅是后期决定的,前期的构图取景、摄影器材也是主要的因素,甚至拍摄时天气状况也会导致一张图片是“脏的”还是“通透”。
通透的照片前期拍摄时就要注意构图横平竖直、画面简单、主体突出、光线柔和、曝光合理,没有大面积死黑或者死白等问题。
不能把所有的原因怪罪到后期,更不能指望后期能解决掉所有麻烦。关于照片后期通透处理的方法千万种,道理就一种:二次构图和统一色调,最后处理图片局部突兀的小问题。

微信扫描二维码 获得VSCO会员账号
免费会员限量领取 先到先得






