如果评选手机上最常用的照片处理软件,我想VSCO一定会占据一个席位。VSCO应该算是手机上一款功能十分强大的照片编辑软件,同时也是手机上最后的免费照片软件之一。随着VSCO的版本不断提升和完善,如今的VSCO已经成为一款集成了照片拍摄、照片编辑以及图片分享的全功能摄影App。

那么,该如何使用VSCO创作出漂亮的手机摄影作品呢?于是我决定通过这篇文章,以稍微详细的说明来帮你了解如何使用VSCO,即使你是一个刚刚接触VSCO的用户,也可以通过这篇文章让你了解甚至快速掌握VSCO的要领。
本篇内容分两部分,第一部分讲述VSCO软件操作方法,第二部分讲解VSCO滤镜如何选择和使用。本次发布为本教程第一部分三至四小节内容。
VSCO是一款免费的照片编辑软件,iPhone手机用户可以从苹果App Store下载,而Android系统手机用户可以从谷歌Play商店以及国内众多软件商店下载。另外,本文以Android版VSCO操作为主进行介绍。
3、VSCO照片编辑工具
VSCO除了丰富的胶片滤镜之外,还内置了专业级别的照片编辑工具,用于对于照片色彩的基础调整,如色彩、饱和度、锐度等,还可以裁切图片、纠正照片透视问题等。
在VSCO中,使用照片编辑工具的方法十分简单。只需在VSCO工作室选择某张照片,进入VSCO的图片编辑页面后,选择下方照片编辑图标即可进入到VSCO的照片编辑工具中。
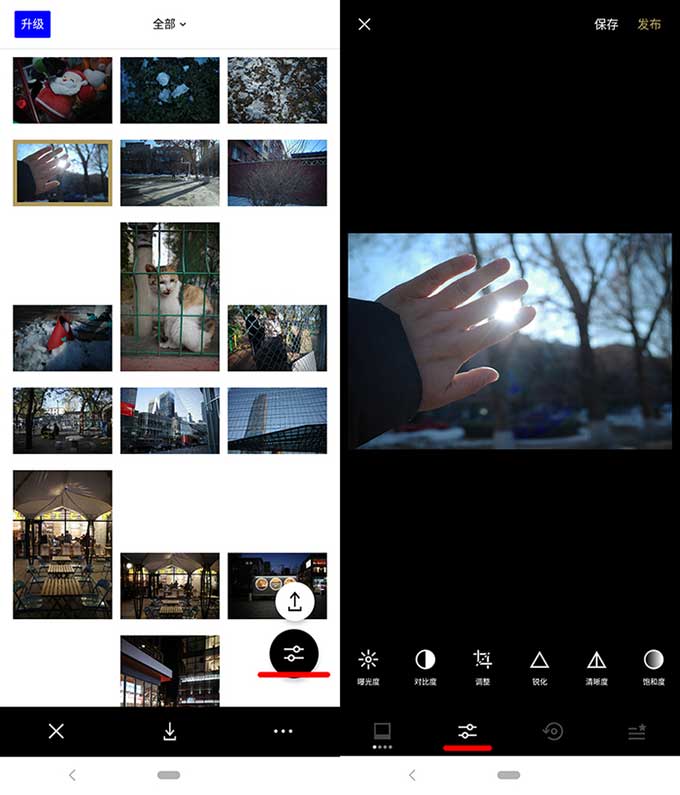
VSCO的照片编辑工具大多数使用一个滑块即可控制相关功能参数,使用起来并不难,接下来就为您详细介绍VSCO照片编辑工具中的每项功能,以便快速了解和掌握VSCO图片编辑功能的使用方法。
3.1 调整曝光
曝光工具主要用于调整曝光,使用方法极为简单,向左滑动滑块即可降低曝光,调暗图片;向右即可调亮照片,提高曝光。
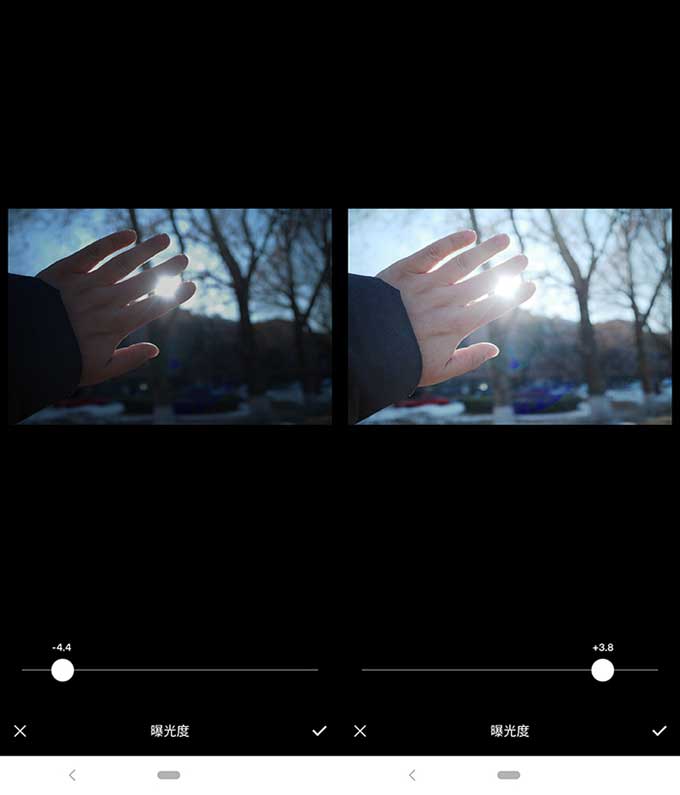
3.2 调整对比
对比度工具用于调整照片中明暗区域,可以让照片中暗部区域变得更暗,亮部区域更亮。增加照片明暗对比度,可以创建出大胆并且生动照片。反之,降低照片对比度可以让照片明暗对比较小,让照片看起来更柔和。
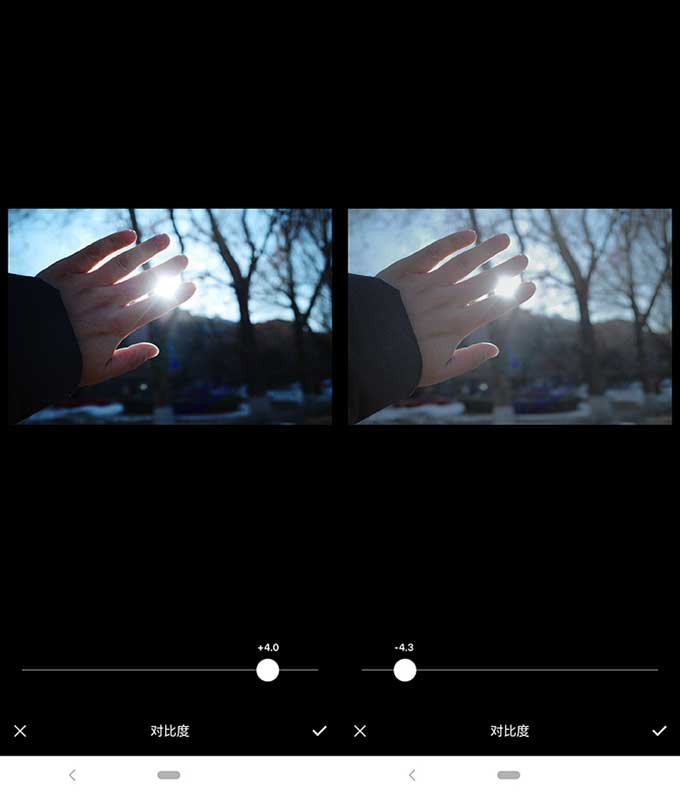
3.3 调整图像角度(裁切、旋转图片、拉直和倾斜)
VSCO的“调节”工具包含了四个图像调整功能,分别是裁切、旋转、拉直和倾斜。
在VSCO中,照片裁切工具和拉直工具在一起,而倾斜工具则为单独选项。在“裁切+拉直”工具中,包括了用于照片二次构图的裁切工具,调整照片水平线以及旋转照片角度的“拉直”工具。
在裁切工具中,VSCO默认提供了1:1、3:2、4:3、5:4以及16:9五种常见图片比例的横纵裁切比例。裁切工具使用方法可以直接选择VSCO默认提供的照片比例,也可以通过调整操作界面的裁切框根据自己需要对照片进行裁切操作。
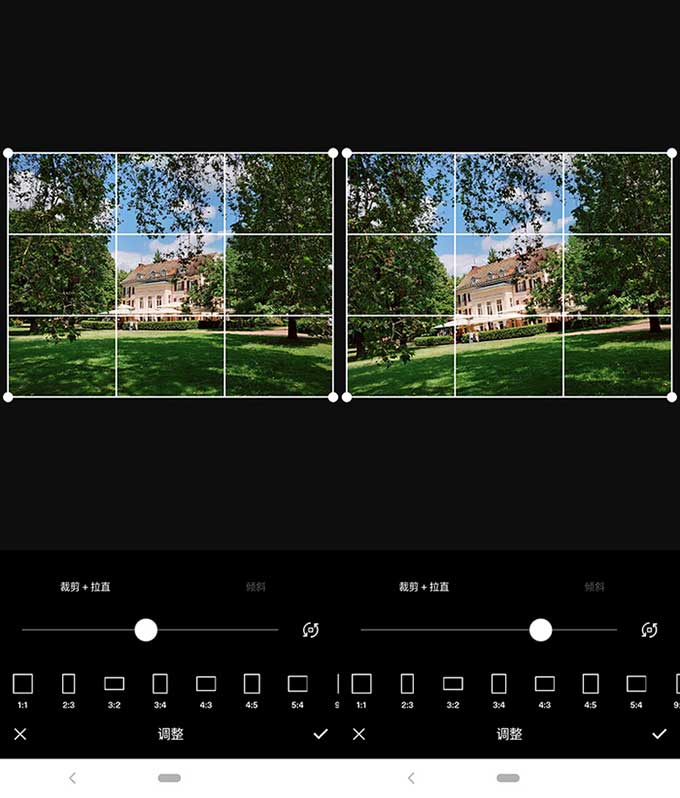
“拉直”主要用于纠正照片水平线,主要用于风光照片使用。“拉直工具”同样也是通过调整滑块的方式来调整照片水平。在调整水平线时,可以通过参考线帮助调整风光照片地平线水平。另外,如果想旋转照片,点击滑块右侧的“旋转”图片,即可一次将照片旋转90度。
使用手机拍摄一些向上或向下角度的照片时,透视问题时最常见的。例如,拍摄高层建筑,垂直的线条都会因为透视问题,看起来不是垂直的,所有线条都是斜向最终汇聚到建筑顶部。“倾斜工具”主要用于纠正照片透视,通过调整X轴水平透视和Y轴的垂直透视,来纠正和调整照片透视。
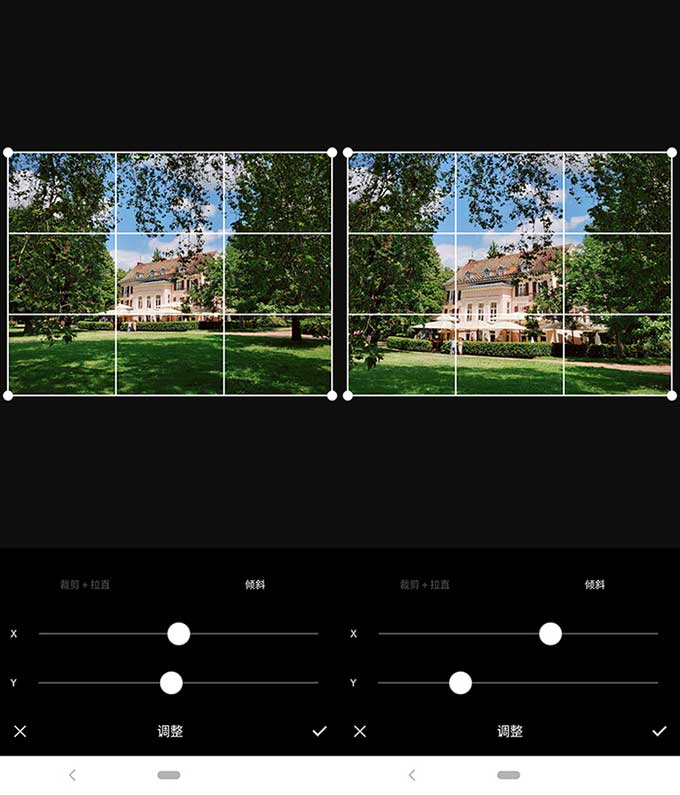
3.4 锐化
“锐化”工具主要用于提升照片锐度。不过使用锐化工具时需要注意,过度的锐化会破坏照片细节,对照片质量造成影响。所以在使用时,适量控制锐化程度,保证图像质量。

3.5 清晰度
清晰度工具可以增强照片细节,不会对照片整体锐度带来过多影响。
3.6 饱和度
饱和度工具用于控制照片色彩鲜艳程度,饱和度越高,照片色彩越鲜艳,反之则照片色彩会鲜艳度会降低,照片色彩会变淡。
3.7 色调
VSCO色调工具主要用于控制照片高光位置和阴影位置细节呈现。“高光”可以恢复高光区域的细节,“暗部”则可以恢复照片暗部的细节。
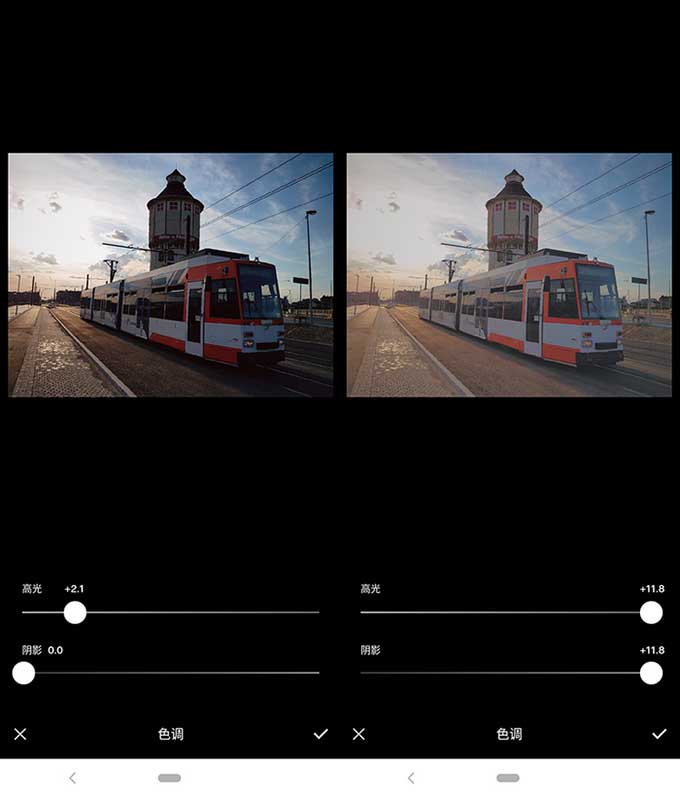
在使用“色调”工具调整照片高光和暗部细节时需要注意,如果照片中高光位置严重过曝,则高光细节是无法被恢复的。另外,高光和阴影处理时需要根据照片亮暗部对比情况适当调整,过度调整高光和阴影会破坏照片对比度,从而影响最终照片处理效果。
3.8 白平衡
白平衡工具也是日常处理照片色彩时常用的工具。VSCO的白平衡工具包括了色温和色调两项。
·色温:纠正因外部光线环境造成的照片色彩不准确问题。
·色调:控制照片整体色彩倾向,为照片添加绿色或品红色,纠正照片偏色。
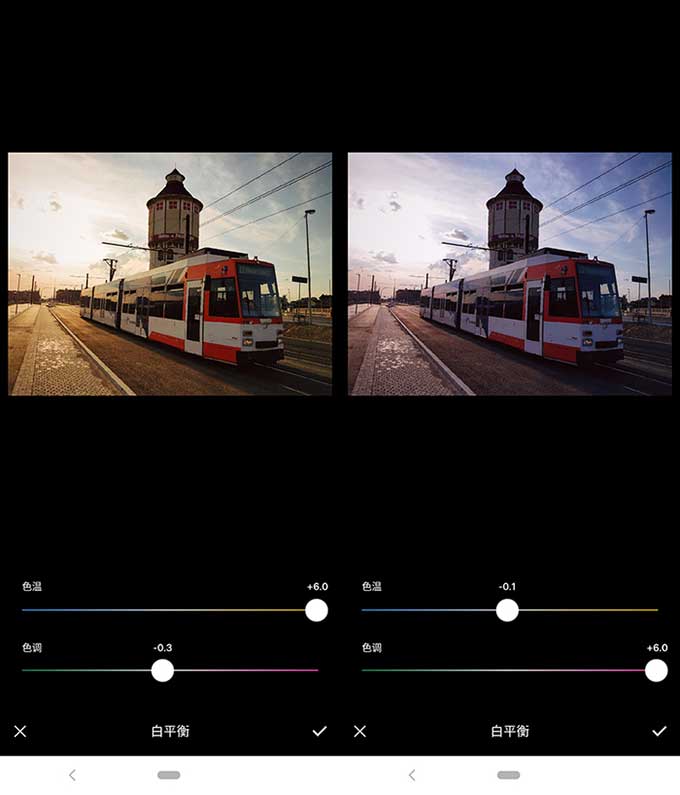
3.9 肤色
VSCO的“肤色”工具主要用于调整人像照片中的肤色。肤色工具滑块向左调整可以让肤色更粉嫩,向右滑动会让皮肤色彩变得更黄。
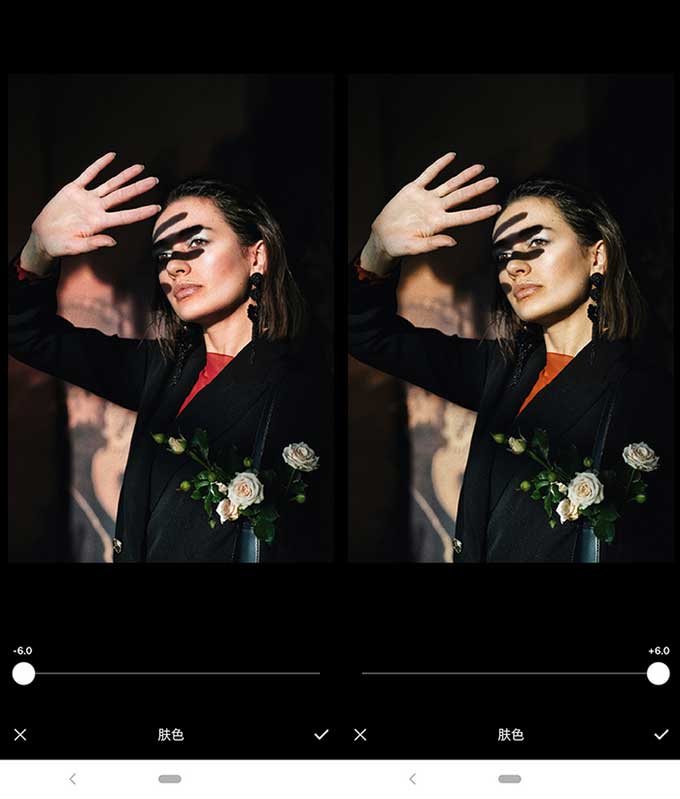
3.10 暗角
暗角工具可以为照片添加暗角,让照片具有复古气质。VSCO的暗角工具最高数值为12,在该数值下照片四角暗角非常明显,对照片的影响较大。因此在日常使用暗角时,尽量根据自己所选择VSCO滤镜情况设置合理的暗角强度。
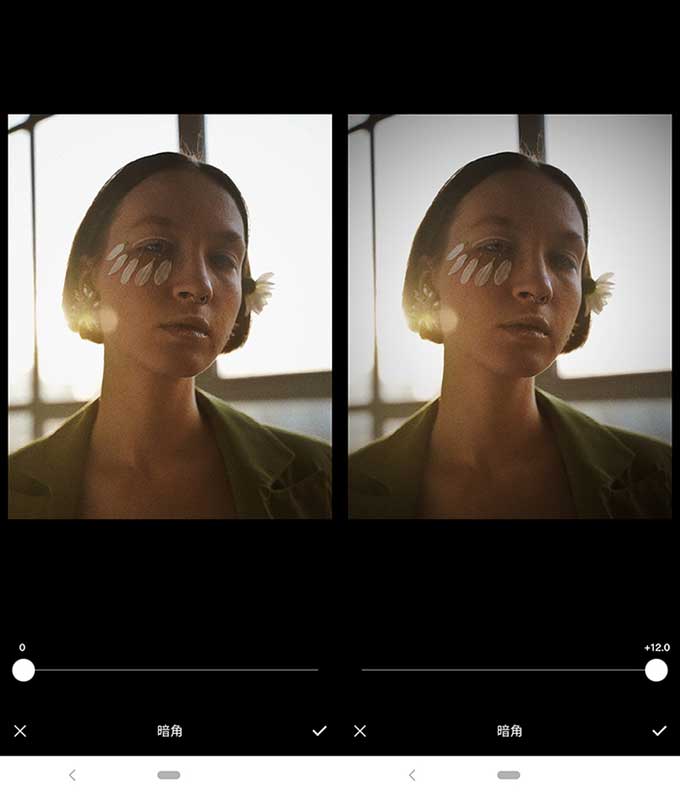
3.11 颗粒
颗粒工具用于为照片添加类似胶片颗粒的效果,配合暗角工具使用可以增加照片质感。与暗角工具相同,颗粒工具在使用时也需要控制好数值,避免颗粒效果对照片质量的影响。
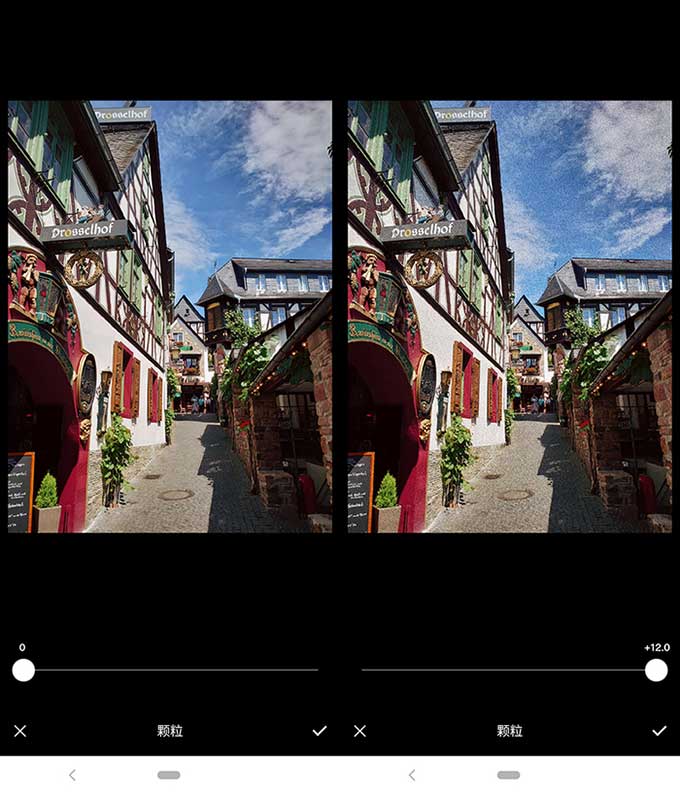
3.12 褪色
褪色工具可以为照片添加一层白色,模仿照片褪色效果,让照片极具复古味道。我个人认为,暗角、颗粒和褪色是VSCO照片编辑中打造复古色调的三件套,在配合上合理的VSCO胶片滤镜,使用得当可以得到非常好的效果。
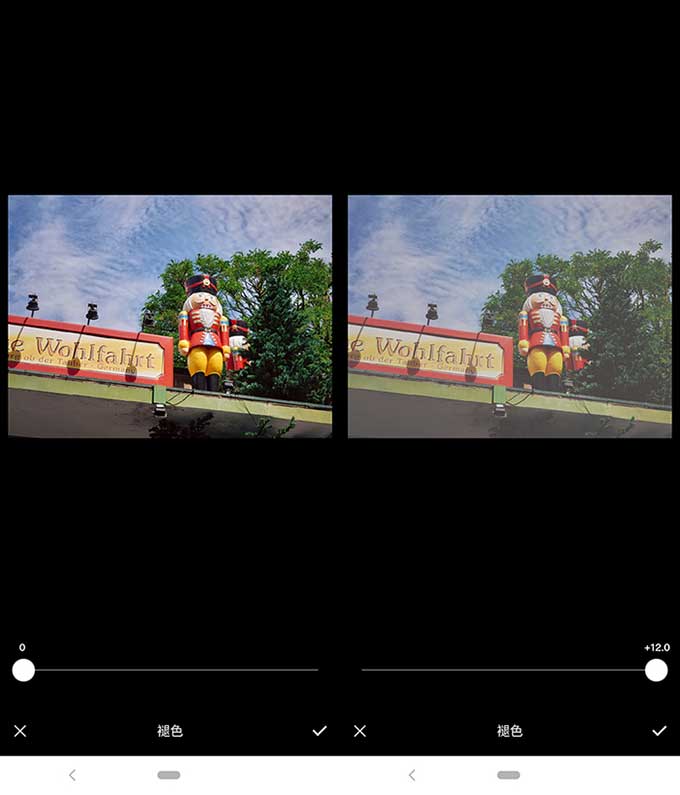
3.13 色调分离
色调分离工具用于为照片中高光位置和阴影位置添加不同色彩,改变高光和阴影部分色彩,通过控制不同的强弱程度,配合VSCO胶片滤镜使用,可以模仿类似俯冲的效果。
在色调分离工具中,包括了阴影色调和高光色调,具体功能如下:
阴影色调:通过照片中的阴影添加不同的色彩,调整色彩强度控制色彩展现,增强照片的复古胶片味道。
高光色调:通过照片中的高光添加不同的色彩,调整色彩强度控制色彩展现,增强照片的复古胶片味道。
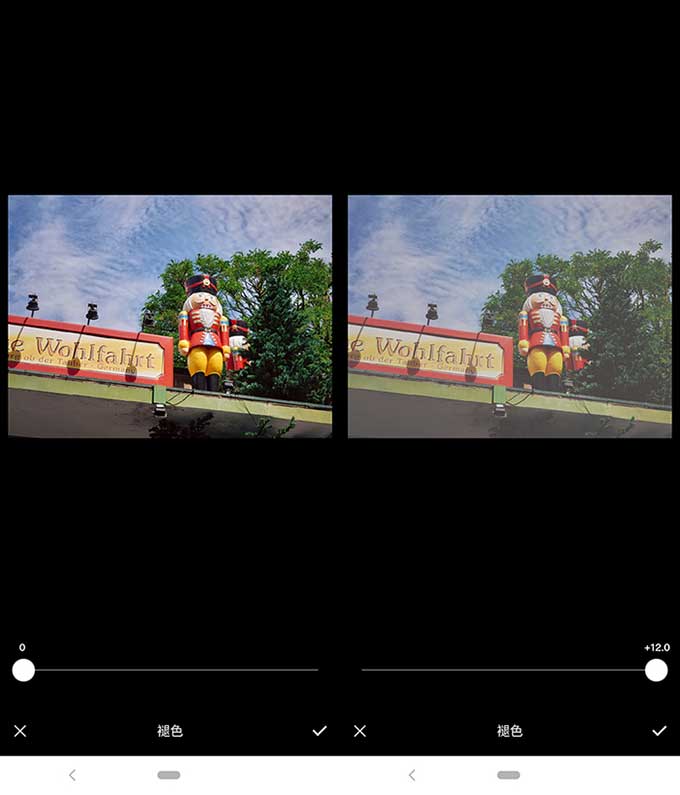
3.14 VSCO会员专属工具:边框、HSL(色相、饱和度、亮度)
边框、HSL两个工具属于VSCO会员专属工具,加入VSCO会员之后可以使用边框以及HSL工具。
边框工具顾名思义,为照片添加一个边框,起到画龙点睛的作用。边框工具可以通过滑块调整照片边框宽度,VSCO也提供了众多色彩可用于边框上。在使用时,可以根据照片画幅、照片色彩等调整边框宽度,设置色彩等等。
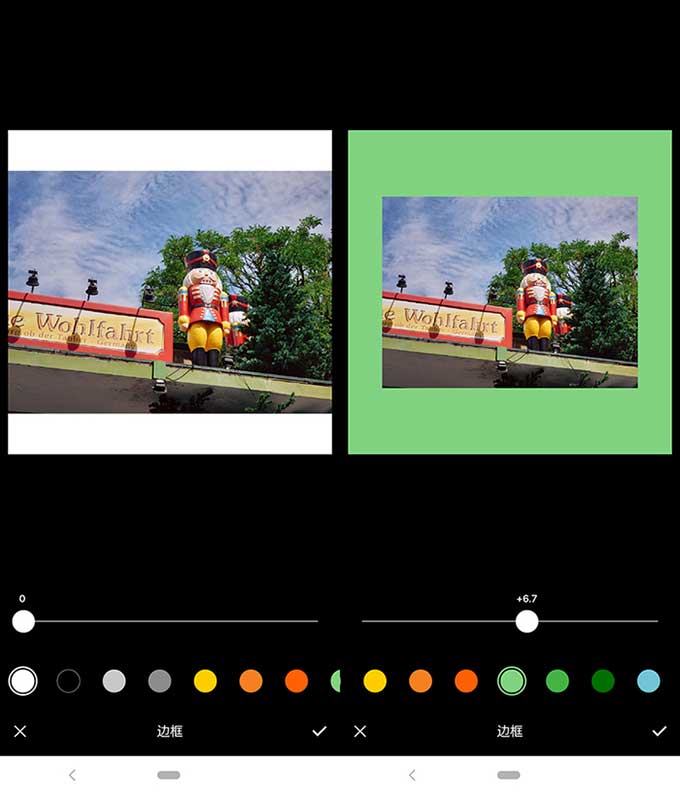
HSL代表着色相、饱和度和亮度,利用HSL工具可以单独控制照片中的色彩,让色彩处理更为灵活和多变。
在使用HSL工具时,首先从界面下方的色彩中选择需要调整的色彩,通过调整该色彩的色相、饱和度、亮度来控制和改变照片中的某个色彩或者控制该色彩的强弱程度。
HSL工具在照片处理可以提供更精准和灵活的色彩处理方式,但是VSCO中的HSL色彩调整工具也属于VSCO X会员专属,加入VSCO X会员后,可获得该工具。
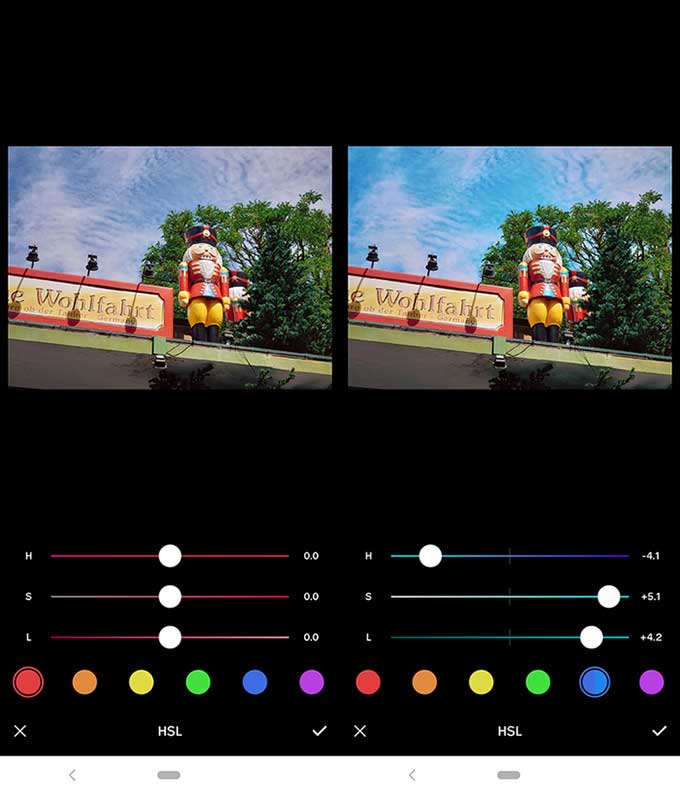
3.15更改或删除调整步骤
VSCO与其他照片编辑软件一样,也提供了历史记录功能,可以查看使用VSCO处理照片的每个步骤,包括重新调整某个步骤的参数,删除某个步骤等操作。
VSCO的历史记录工具在VSCO界面下方,图像调整工具右侧“圆形箭头”图标,点击进入后可以看到使用VSCO调整照片的全部步骤。点击其中一个步骤,即可选择再次调整或删除该步骤。
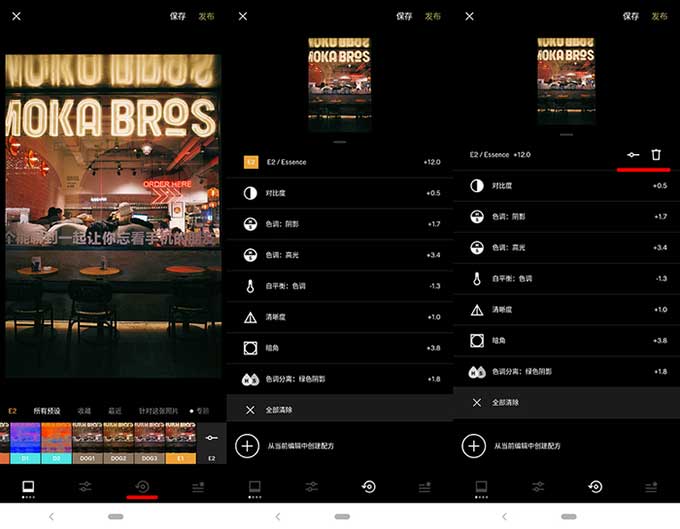
4、保存照片
使用VSCO完成对一张照片的编辑处理后,直接点击屏幕上方的“保存”即可将处理好的照片保存在VSCO自带的工作室相册中。
保存在VSCO工作室相册中的照片,并不等于保存在手机本地相册里,这也是VSCO的特别之处,对于很多刚接触VSCO这款软件的人来说比较困惑的地方。
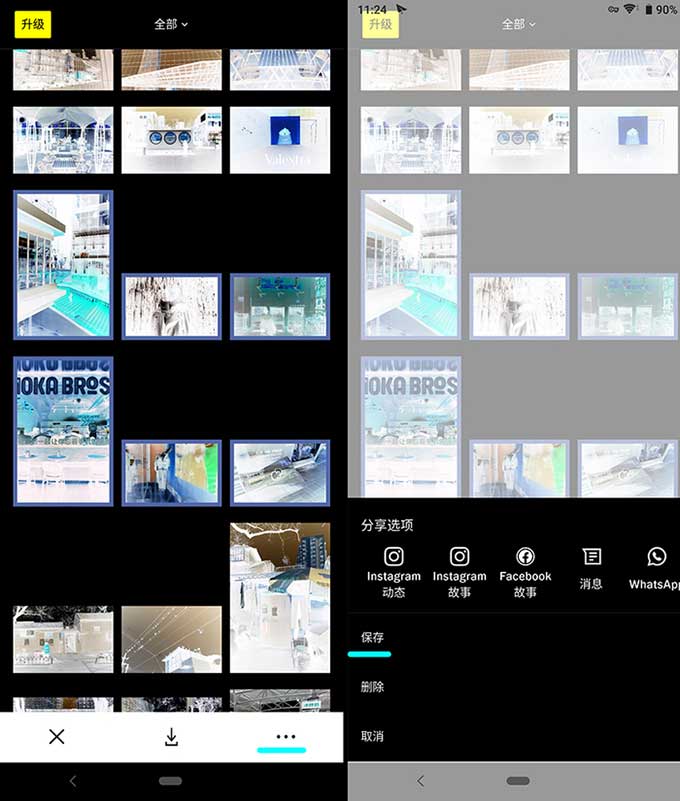
在VSCO工作室界面中,选择一张或多张照片后,点击界面下方“…”图标,在弹出的菜单中选择“保存”即可将工作室中的照片保存在手机本地相册中。

微信扫描二维码 获得VSCO会员账号
免费会员限量领取 先到先得






