VSCO绝对是热爱摄影的盆友,人手必备的一款APP。但是如果你还不知道怎么用VSCO调色也没事。
今天Air君给大家分享一波摄影师私藏的VSCO调色参数!当然除了参数还有一个朦胧效果的手把手的教程!
后期调色时,我自己用的最多的APP就数VSCO了。在这里我总结了一些VSCO的调色分享给大家,希望对大家有所帮助。
VSCO调色参数
BLUE * PINK

◆ 滤镜:A5/HB2+7.0
◆ 曝光补偿:+1.5
◆ 对比度:-1.2
◆ 锐化:+0.7
◆ 阴影补偿:+13.0
新年快乐
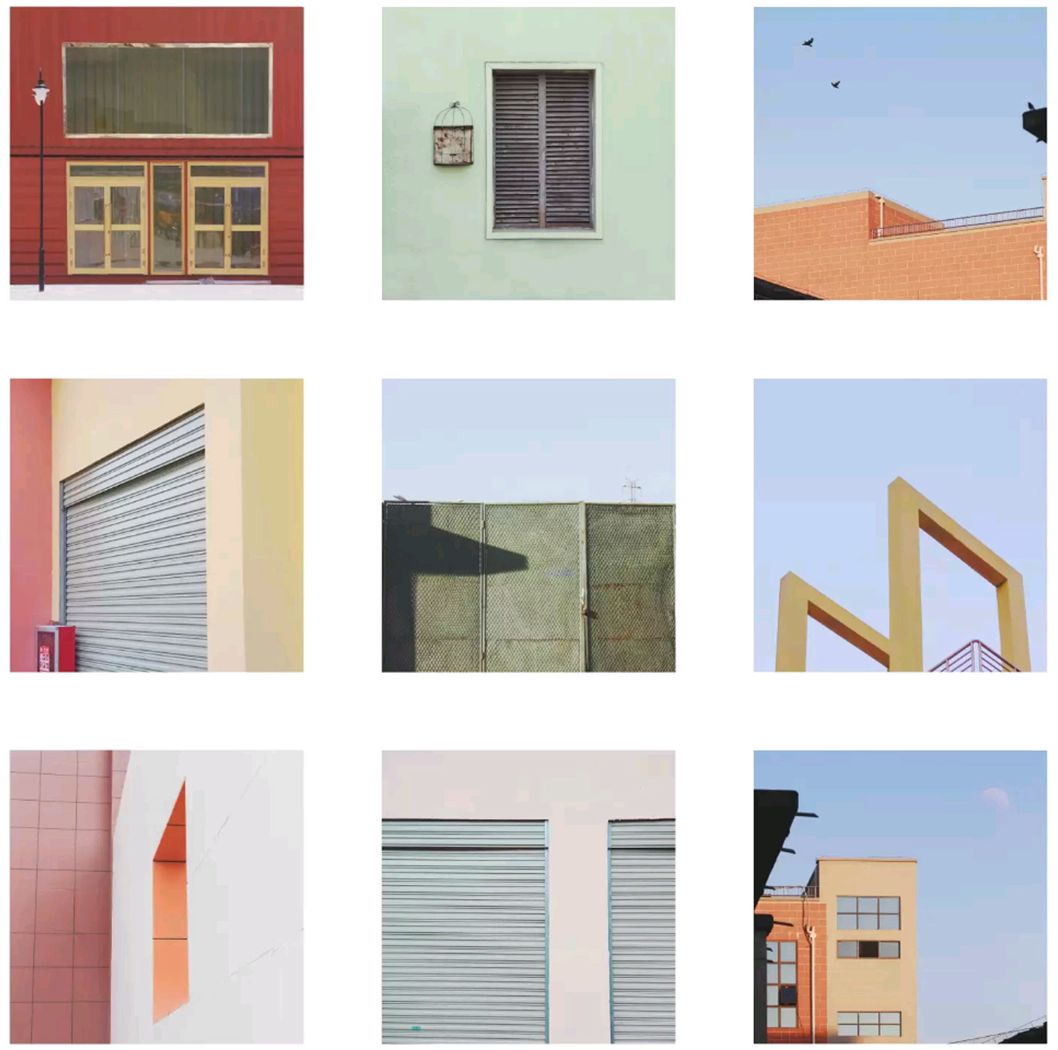
◆ 滤镜:04/Legacy
◆ 对比度:-0.5
◆ 阴影:+6.6
◆ 色调:-0.3
◆ 边框:+5.5

另外,大家还可以根据具体地点的颜色,通过调整HSL来达到自己想调出的颜色。具体操作如下图:
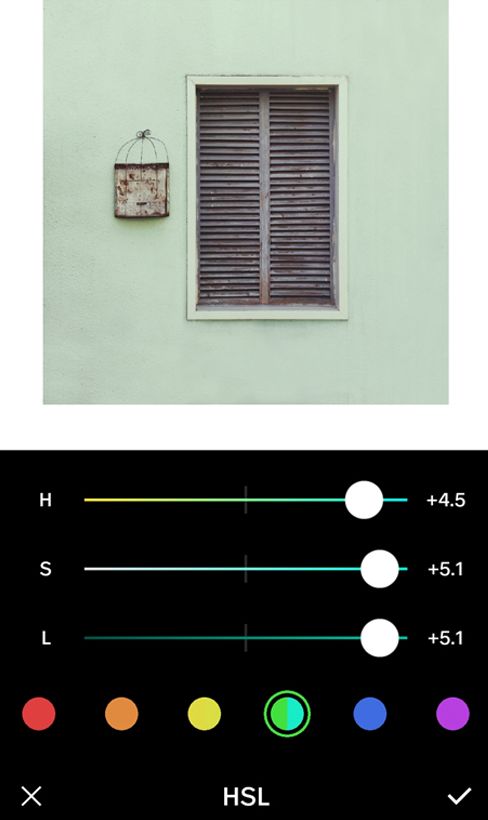

慵懶味霞光

◆ 滤镜:图1/3/4/6/8滤镜—G6+8.9,其他图无滤镜。
◆ 对比度:-1.3
◆ 色温:+1.5
◆ 饱和度:-2.4
忙里偷闲除个草
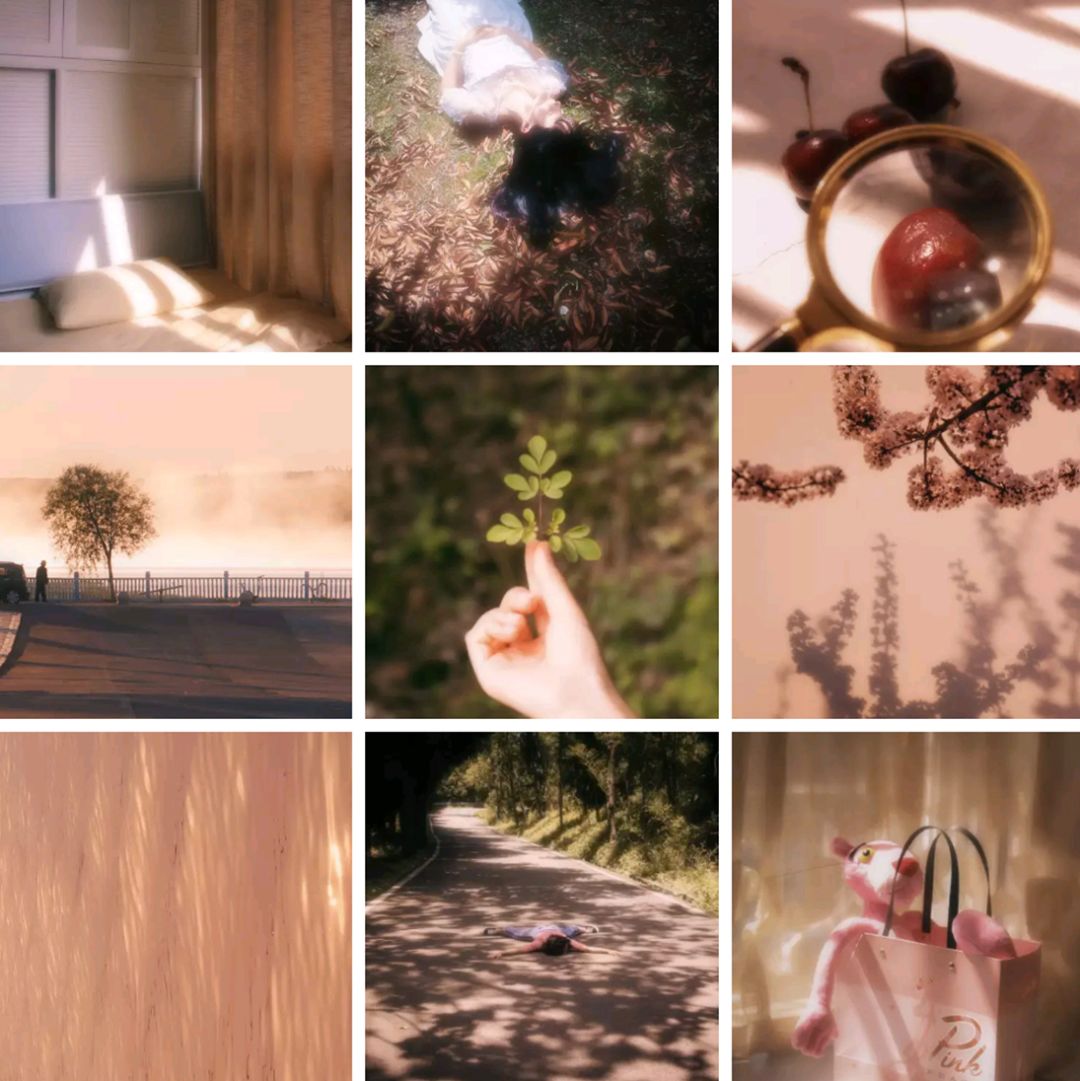
◆ 滤镜:G6
◆ 饱和度:-1.5
◆ 高光:+4.0
◆ 阴影:+2.5
◆ 色温:+2.0
◆ 色调:+0.5
◆ 高光中的橙色:+2.5
雾
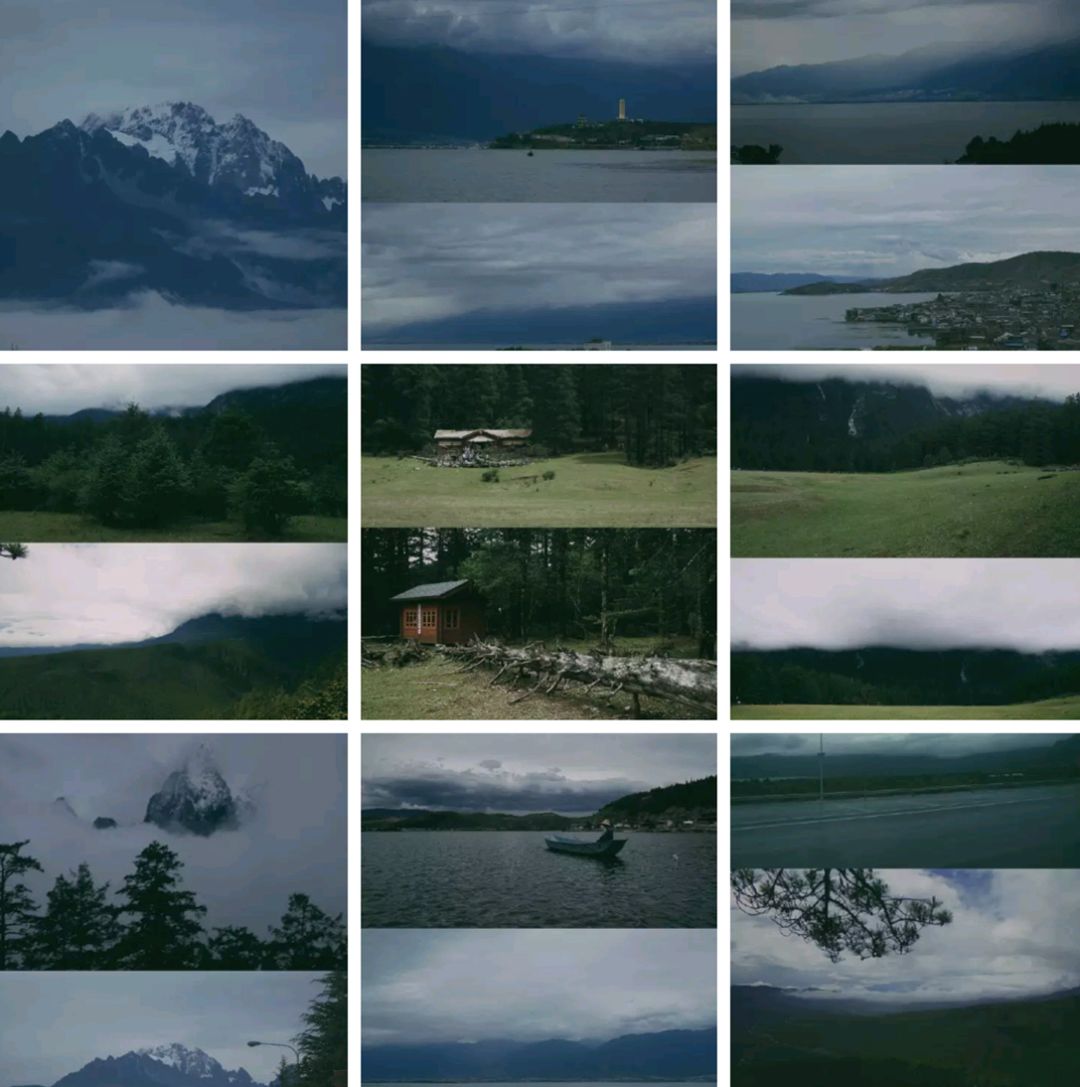
露珠从枝头跌落,雾气自山间徐徐消散,晨风安静地吹过楼房。它们为新的一天,也为你接风洗尘。
◆ 滤镜:06+12.0
◆ 对比度:-1.5
◆ 阴影:+6.7
◆ 色温:-0.2
◆ 饱和度:-4.0
◆ 暗角:+2.3
Dim Life
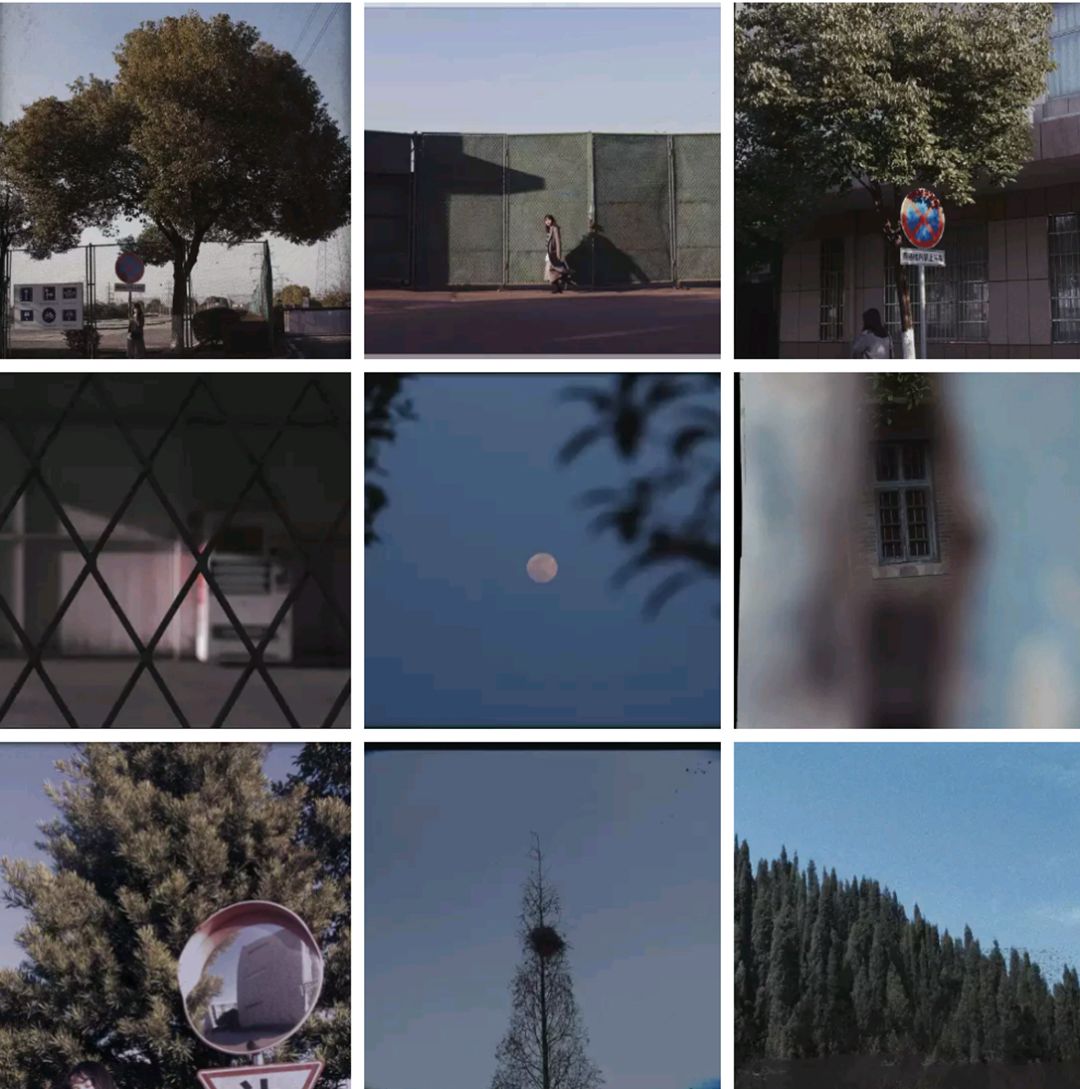
◆ 滤镜:ACG+6.9
◆ 曝光:-2.9
◆ 对比度:+0.1
◆ 高光:+0.7
◆ 色调:+1.1
◆ 色温:-1.6
◆ 颗粒:+3.0
叶子

◆ 滤镜:图5滤镜—G3,其他图滤镜—M5
◆ 曝光度:-6.4
◆ 对比度:+1.6
◆ 暗角:+1.3
◆ 色温:-1.2
◆ 饱和度:-0.7
◆ 高光:+1.7
美好事物

◆ 滤镜:G3
◆ 曝光:+1
◆ 对比度:-1
◆ 色温:-1
◆ 色调:-1
◆ 阴影:+2
◆ 锐化:+1
◆ 对比度:-1
雪
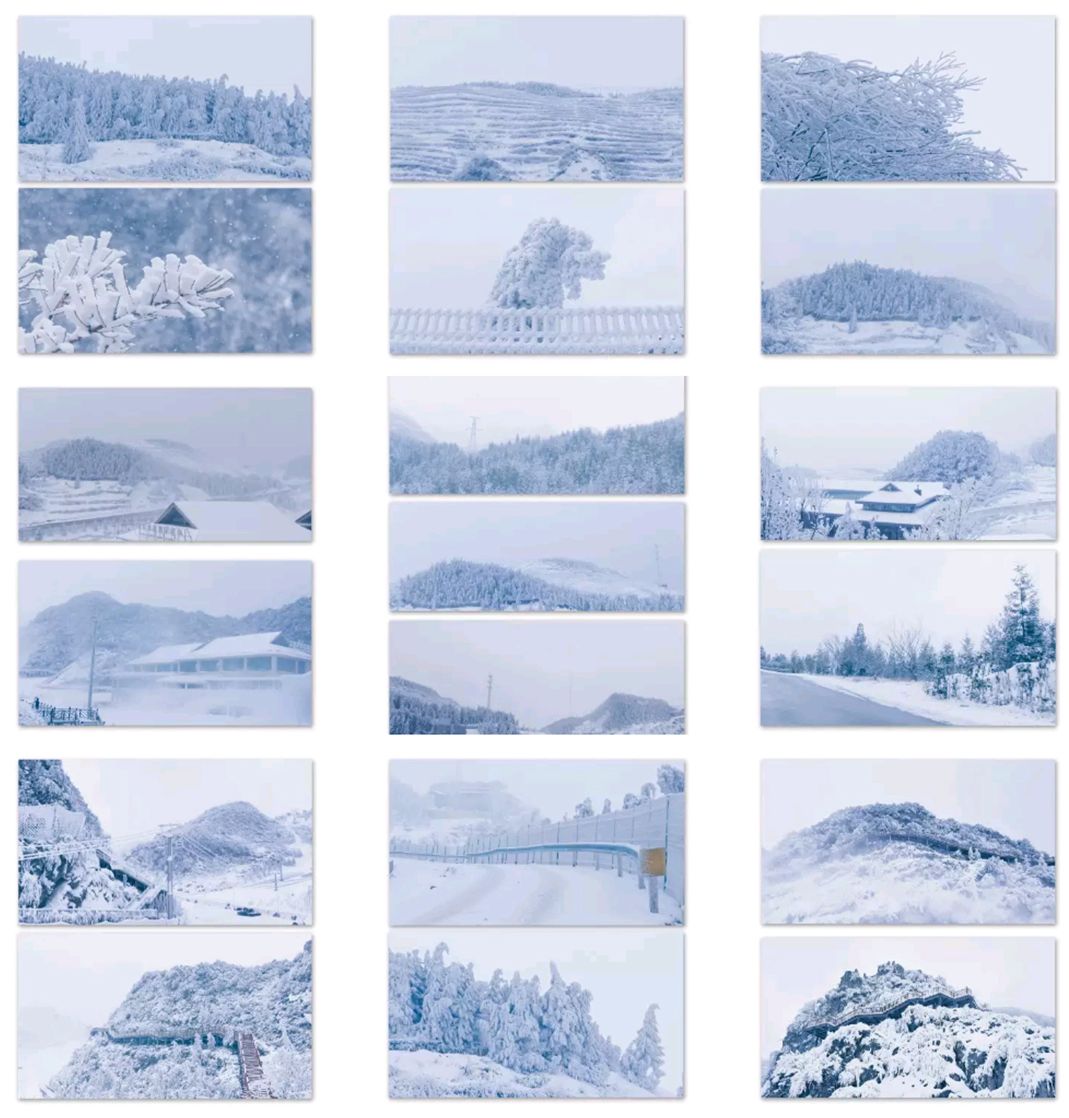
就算这个世界被冰雪染白,我也会世界的某一处为你坚强地绿着。
◆ 滤镜:HB1+12.0
◆ 曝光补偿:+0.9
◆ 阴影:+8.0
◆ 色温:-4.0
◆ 色调:+4.0
绿叶和手链

◆ 滤镜:A6+9.5
◆ 曝光补偿:+1.5
◆ 对比度:-0.9
◆ 锐化:+0.5
◆ 阴影补偿:+3.0
◆ 蓝色高光:+0.9
Sky Blush
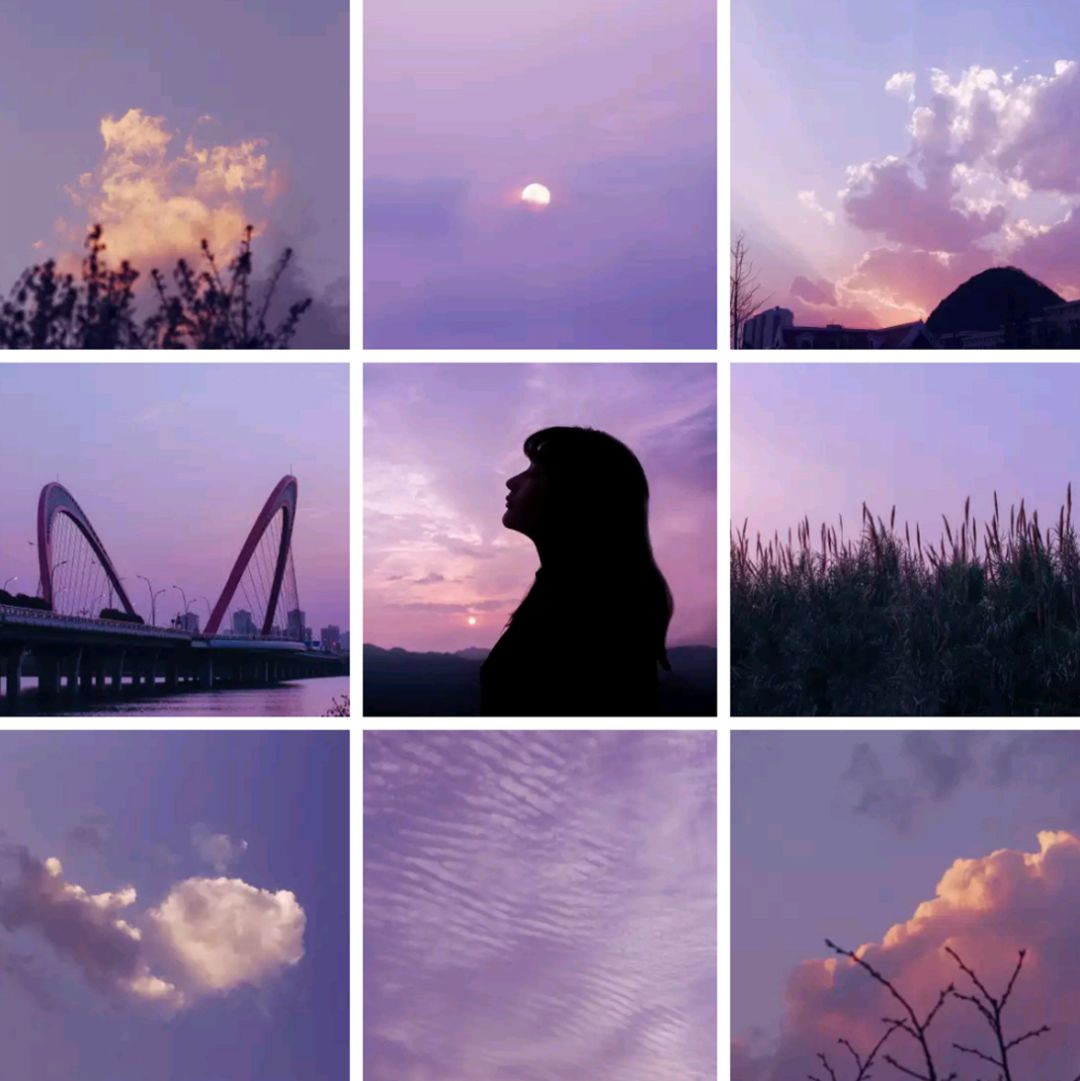
◆ 滤镜:H3
◆ 色温:-1.9
◆ 饱和度:+0.3
遇迷幻
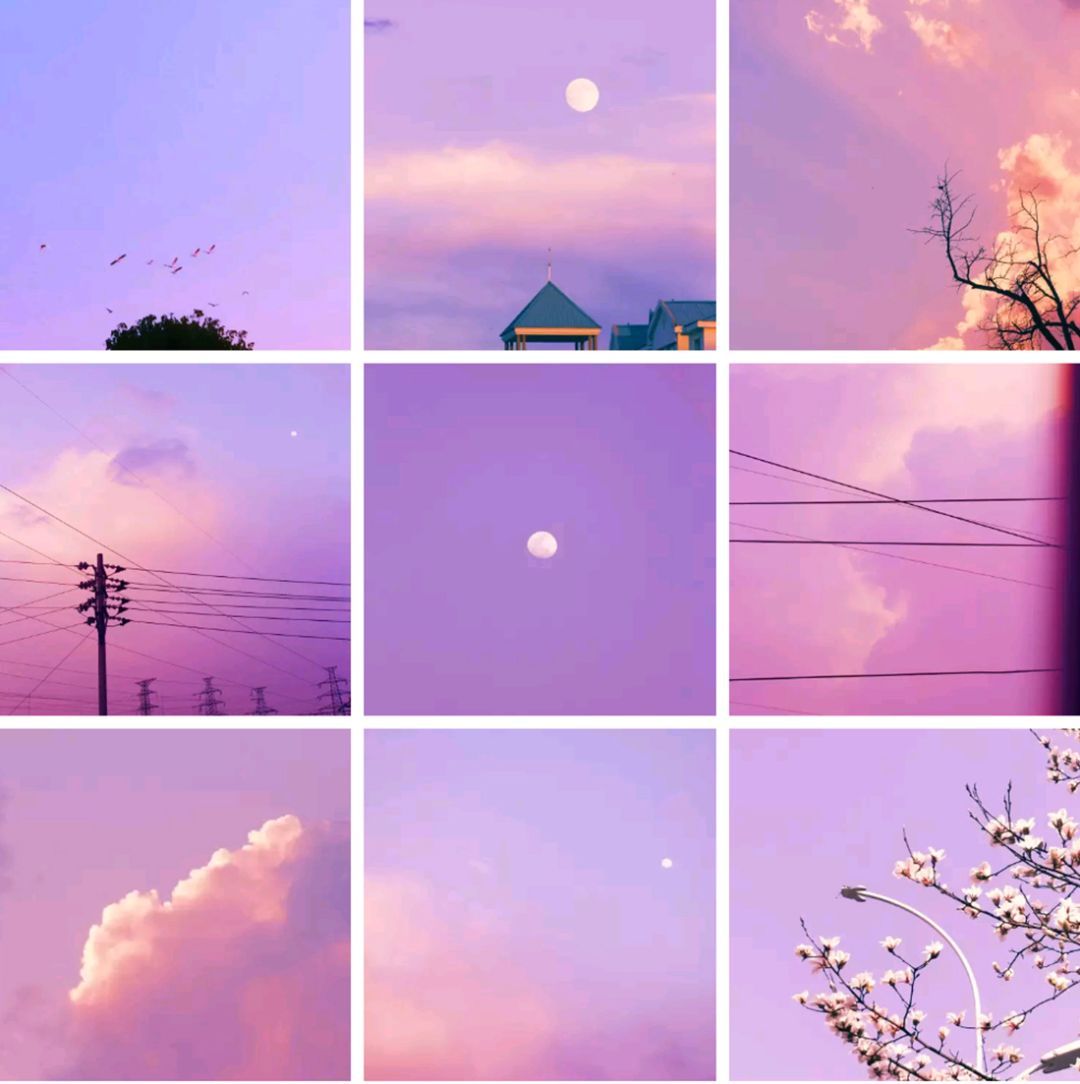
◆ 滤镜:H3
◆ 曝光:+2.6
◆ 饱和度:+1.8
◆ 色调:+6.0
◆ 色温:+0.9
照片朦胧效果制作方法
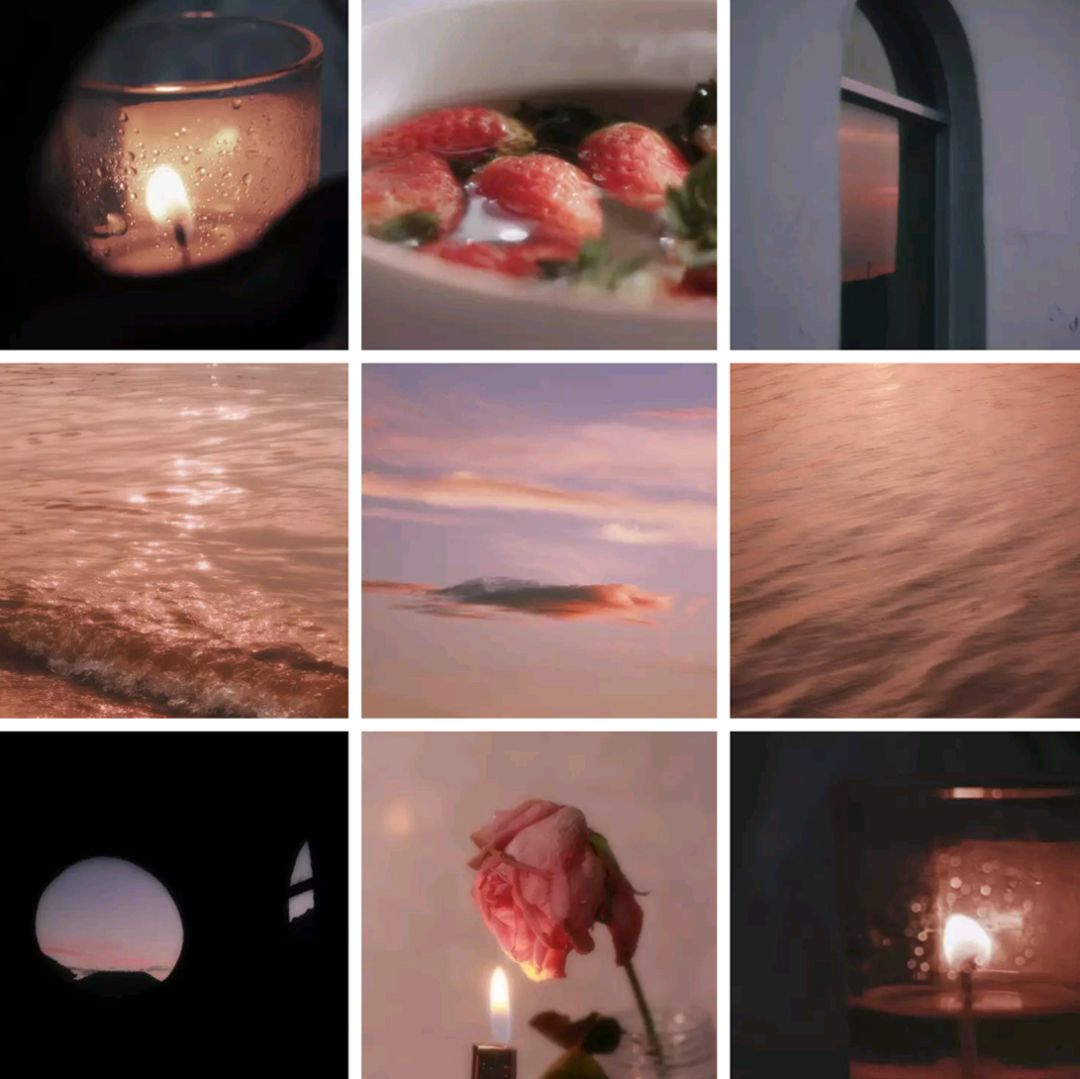
关于朦胧效果,之前有小伙伴问到“这种朦胧的效果是怎么做的?”这里我就来统一回答一下我自己是用ps制作的,它制作的方法很简单。不过也可以用手机APP来制作,接下来我会讲下这两种不同的制作方法。
朦胧效果(PS版)
以上面的第8张为例,首先拍的时候可以过曝一点,这样处理出来会更有发光的感觉。

接着将图片导入Photoshop,对这个图片做一下基本处理之后(比如调色、裁剪等)就可以添加朦胧效果了。添加朦胧效果的操作如下:
1、复制该图片。 ☟
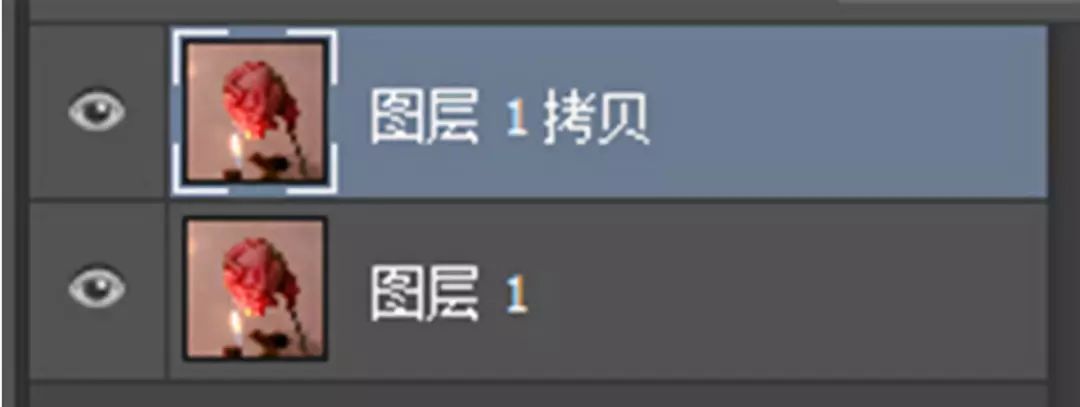
2、对上面的图层进行处理:滤镜->模糊->高斯模糊。 ☟
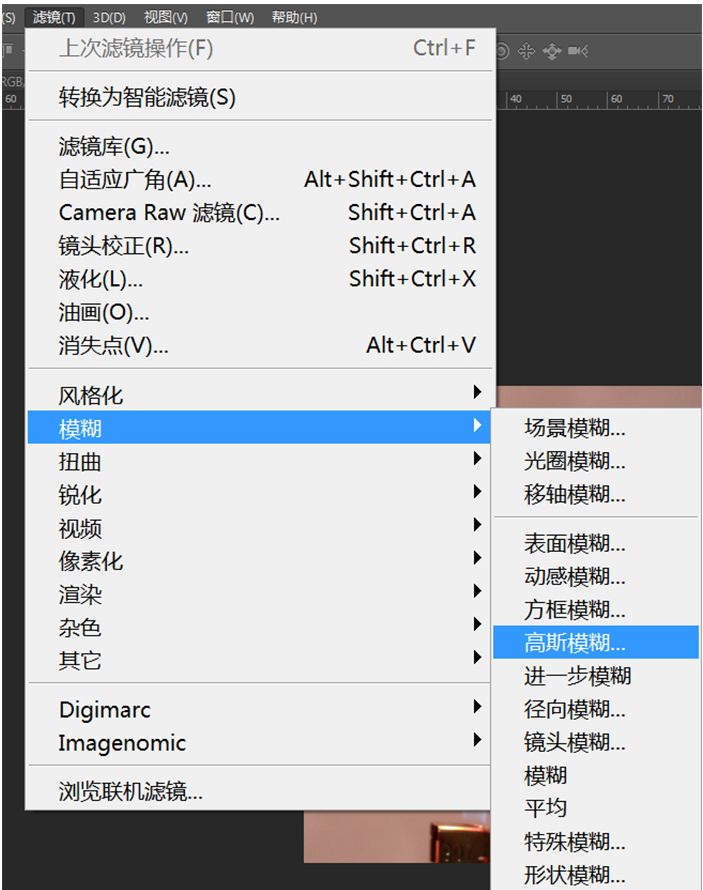
3、将半径调到36左右。 ☟

4、将模式从原来的“正常”调成“变亮”。 ☟
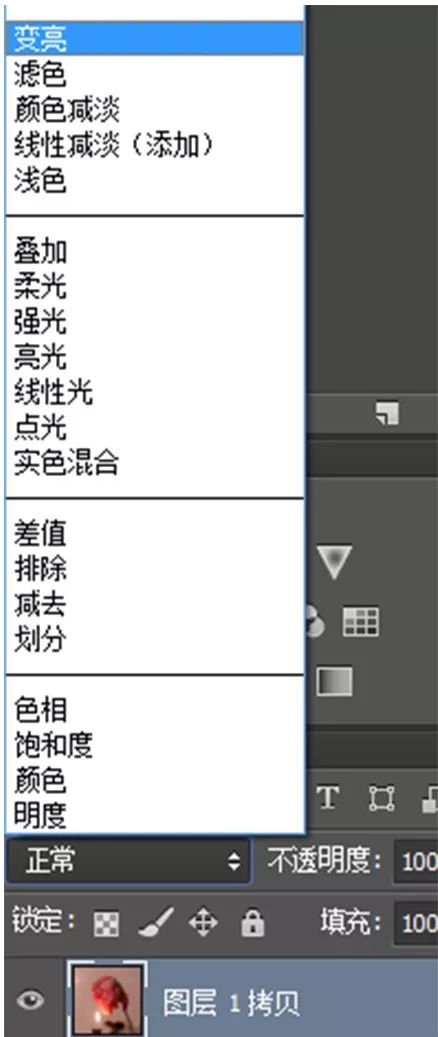
5、如果觉得太模糊,可以将不透明度稍微调低一些。
最终效果图
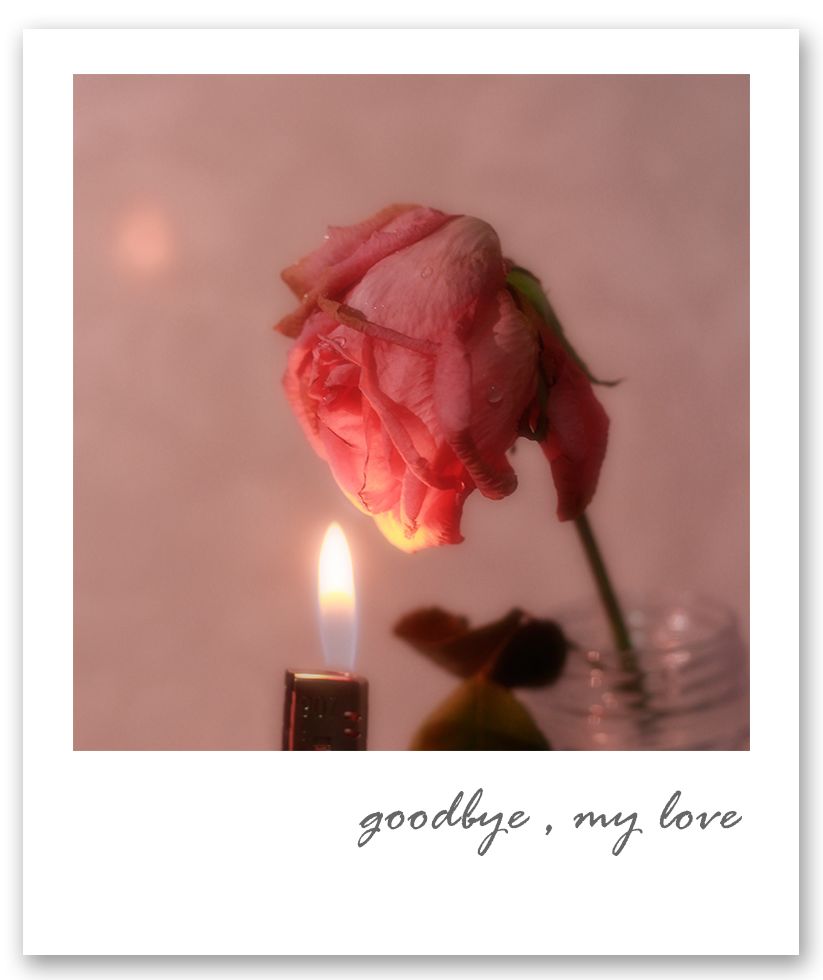
朦胧效果(手机版)
没Photoshop的小伙伴可以试一下用Pixlr这个APP:
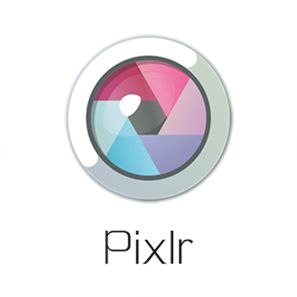
首先打开该APP,选择自己想要处理的图片,尽量用有些过曝的图片。 ☟
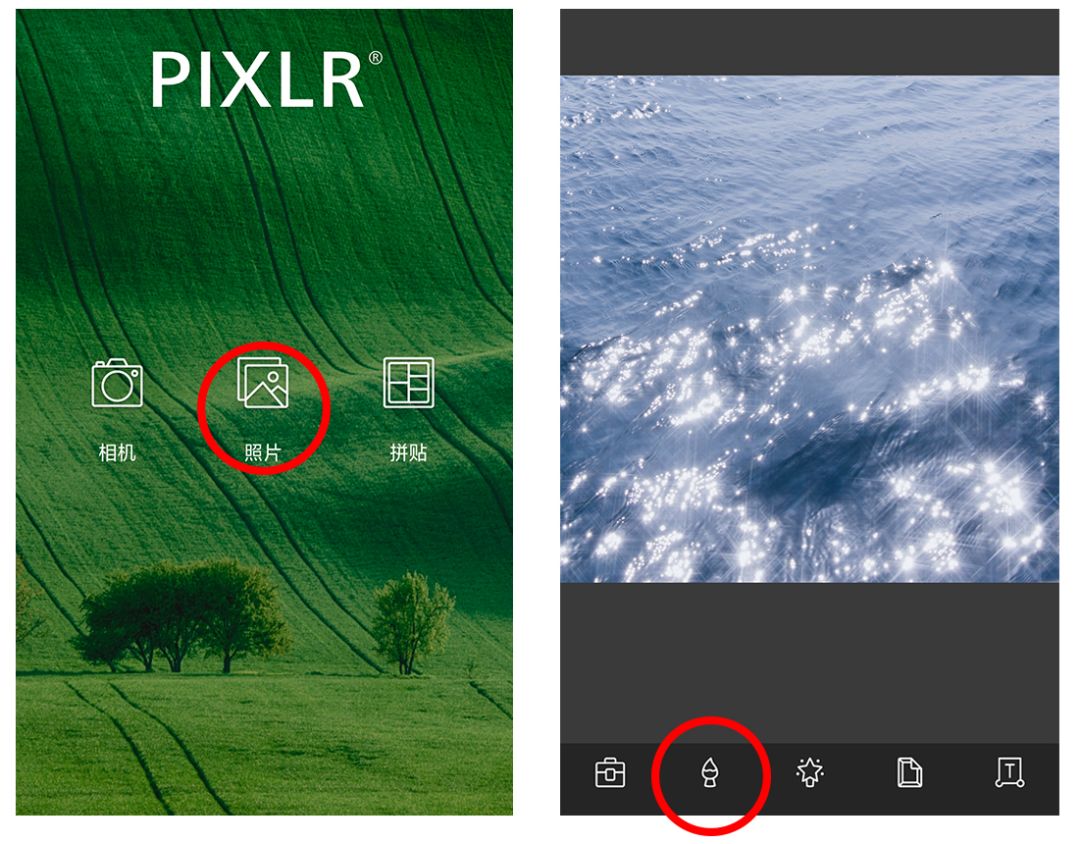
找到画笔的小图标点击“变亮”,擦出图片中很暗的地方。不然加了后面的滤镜,这个暗的地方会更加暗比较不美观。 ☟
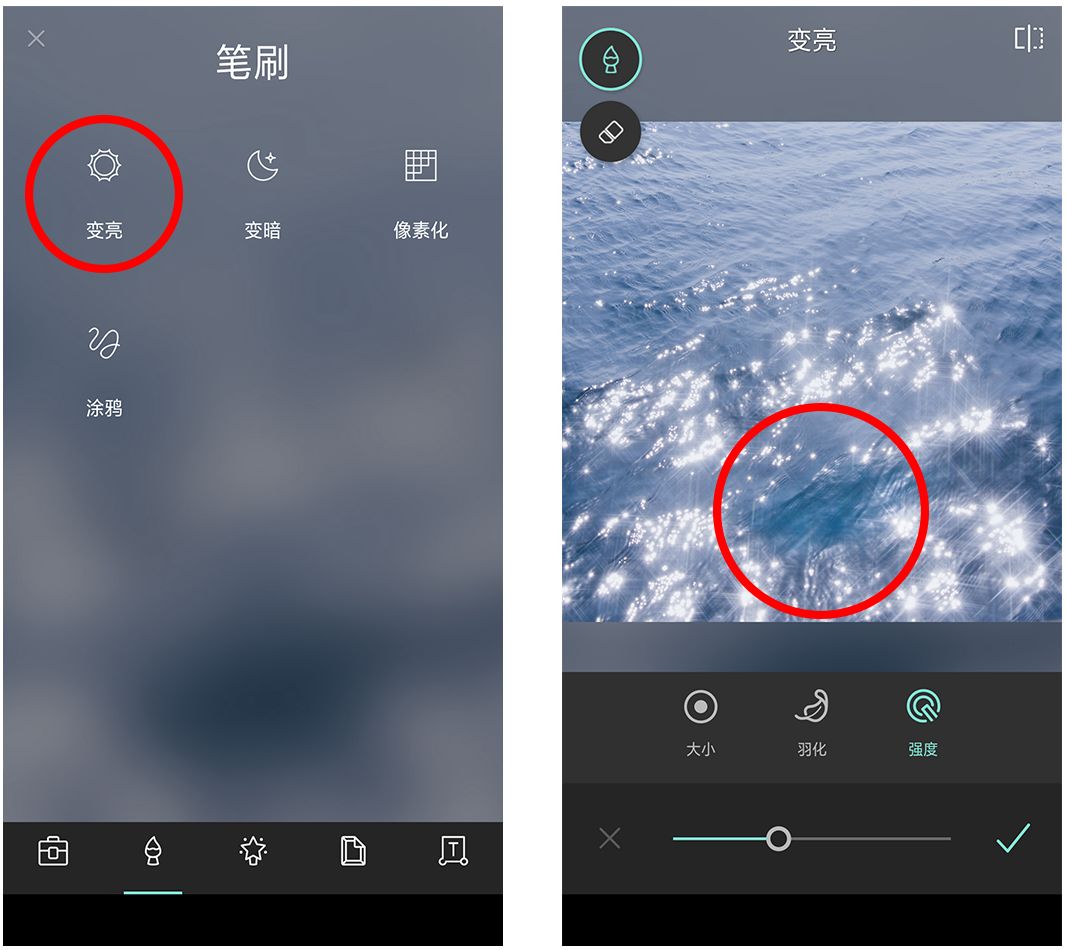
选择魔法棒里“特效”的“antonio”滤镜,调整滤镜的效果程度后即可保存。 ☟
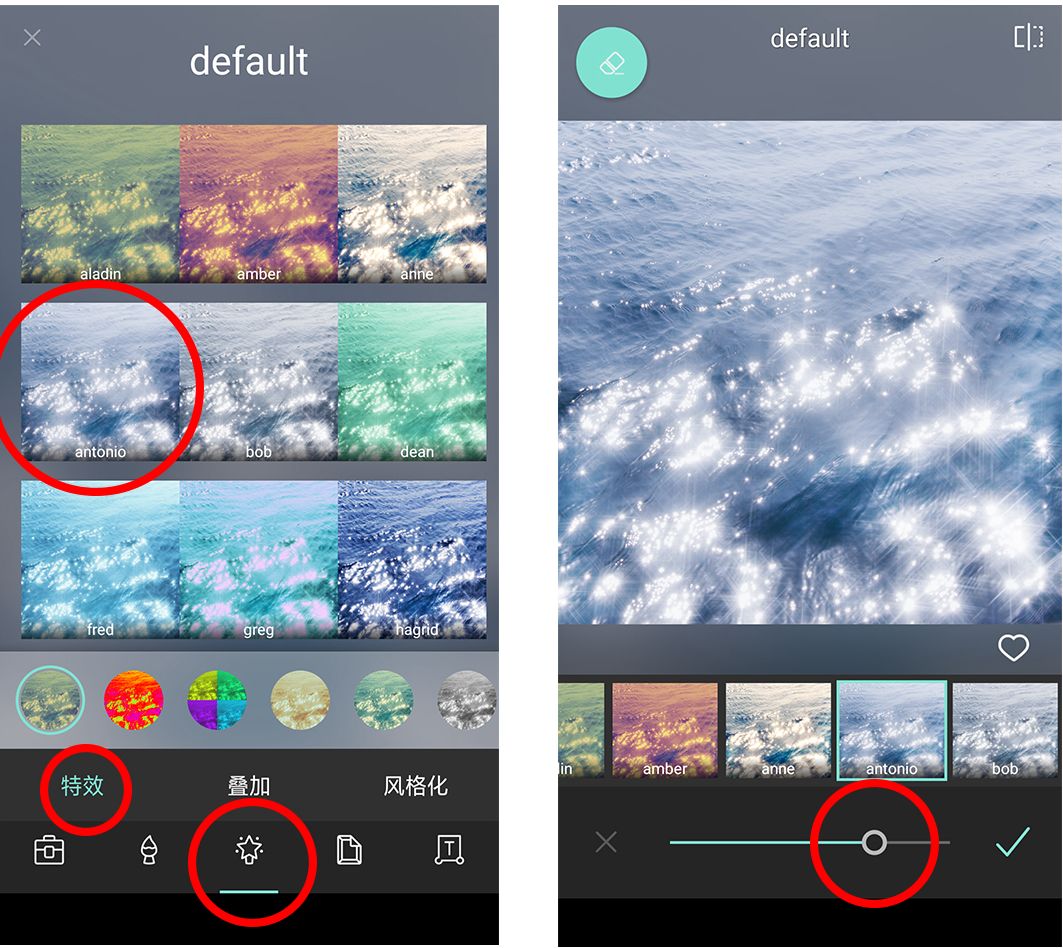
如果不将很暗的部分调亮,再把滤镜效果程度调到最大,暗部就会特别黑有点影响美观。比如这样:
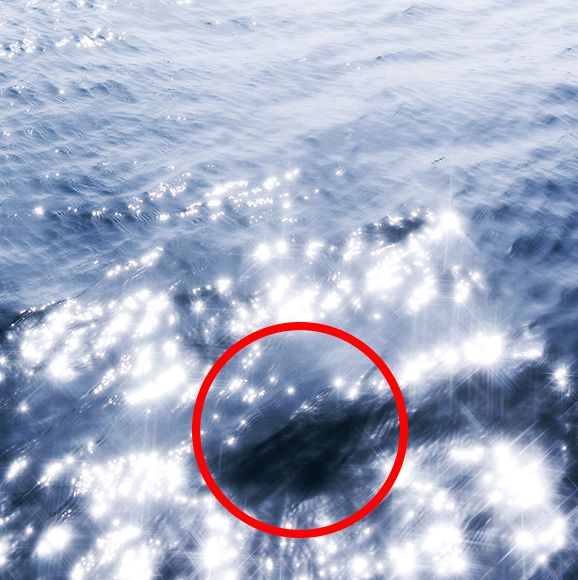
如果按照上述调整,则是下图的样子:
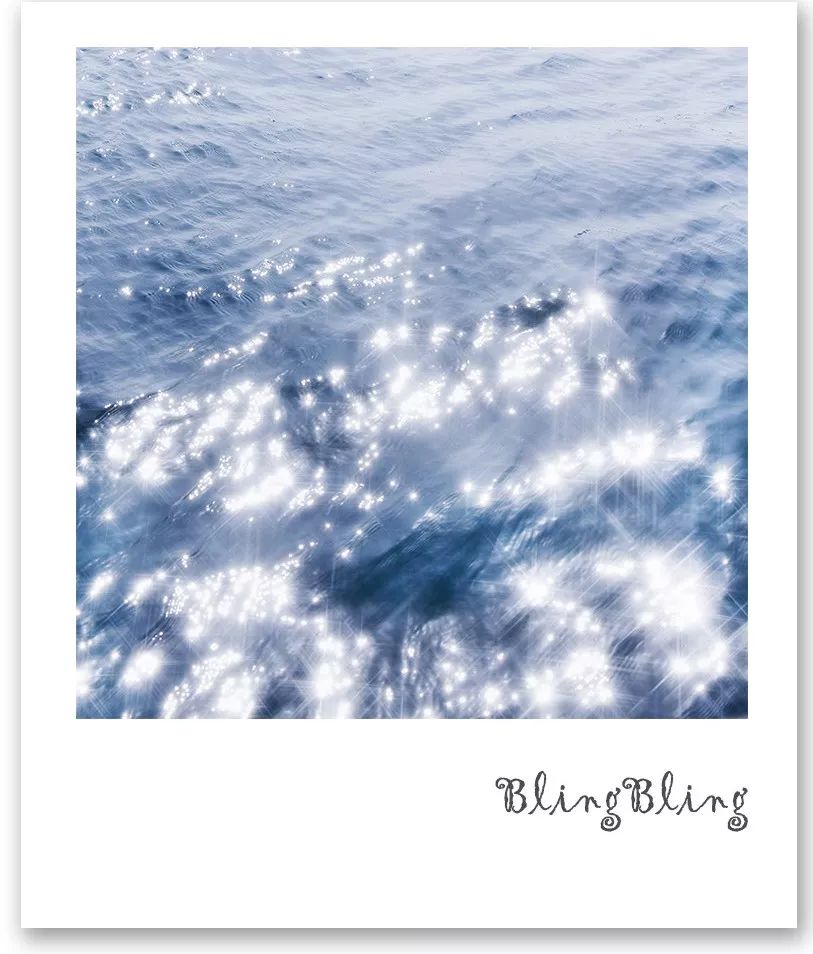

微信扫描二维码 获得VSCO会员账号
免费会员限量领取 先到先得






